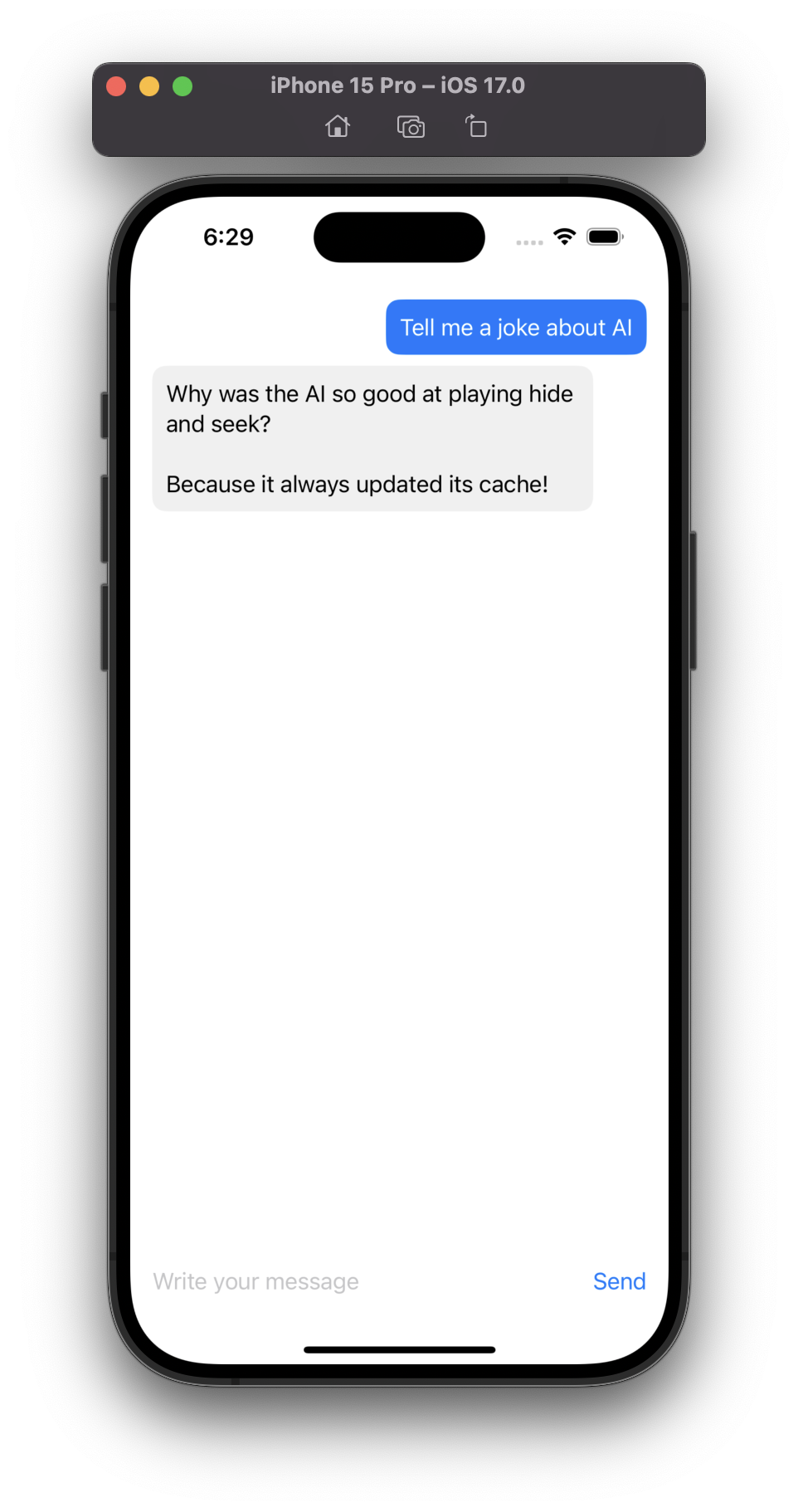Build a Chatbot iOS App with SwiftUI
Introduction
In this tutorial, we'll guide you through building a chatbot iOS app using SwiftUI.
Prerequisites
Before starting, ensure you have the following:
- Xcode: A paid Apple Developer program membership is not required.
- OpenAI, Anthropic, Groq, or Mistral developer account: Ensure you have credits available.
Setting up a ServerlessAI Project
If you do not have a ServerlessAI account, or want to create a new project
-
Register for ServerlessAI
Head to ServerlessAI and sign up. Once registered, follow the wizard to create a new project.If you have already created an account and want to create a new project, Click "Create project" in the project selector dropdown on upper left corner.
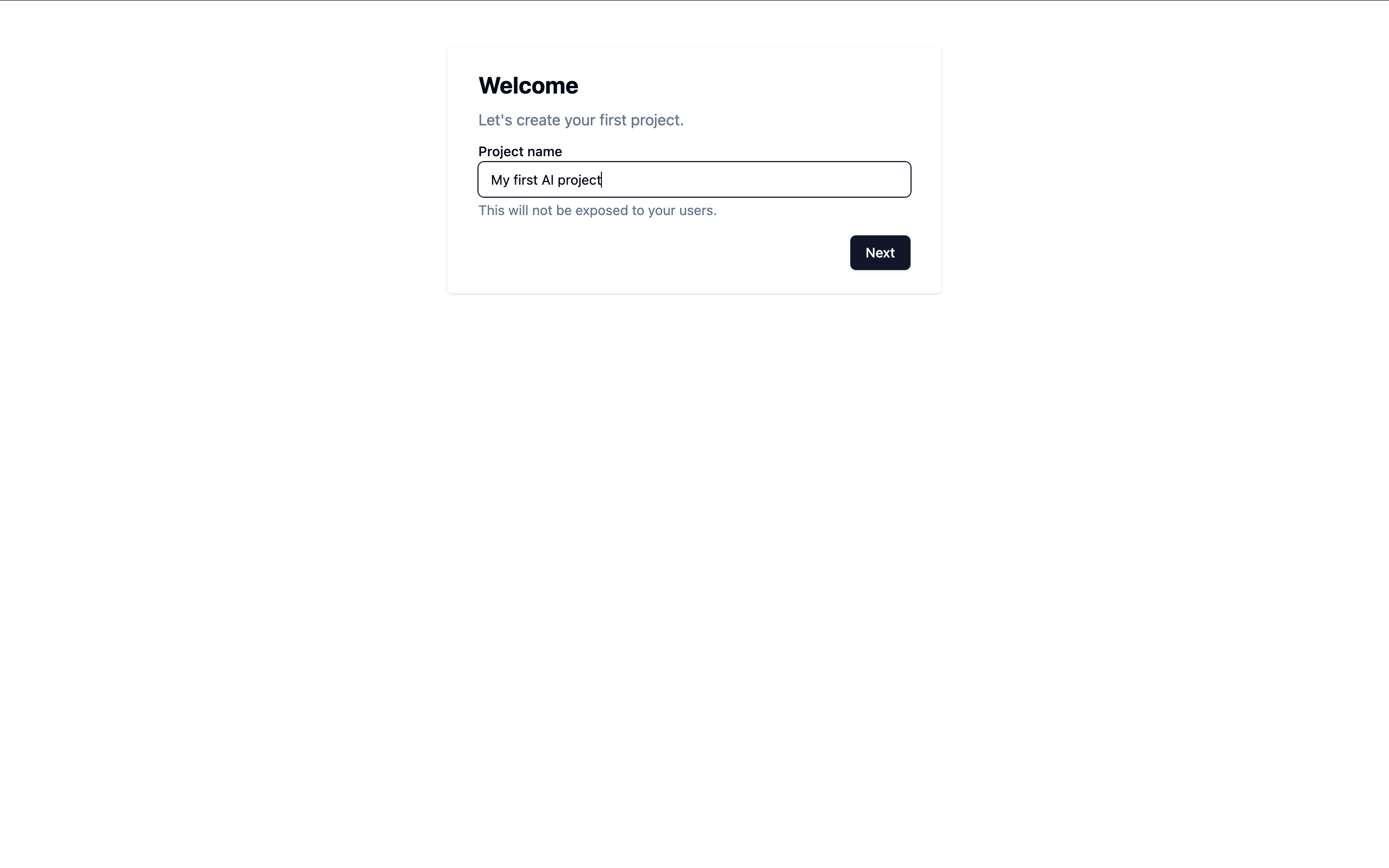
-
Add a Provider
You can use any provider that supports chat completion. Enter the API key from that provider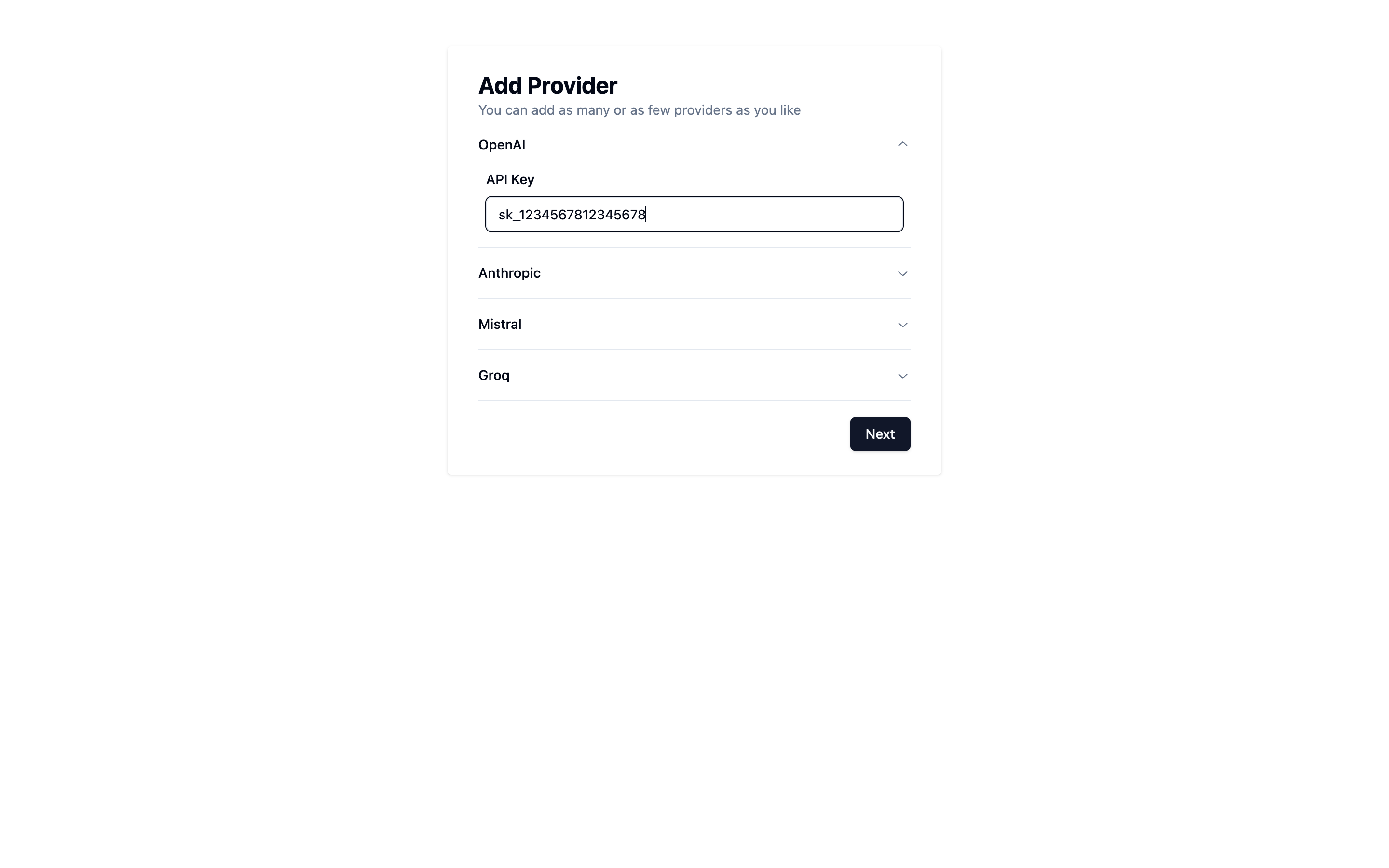
-
Enable Chat Completion Capability
Enable the chat completion capability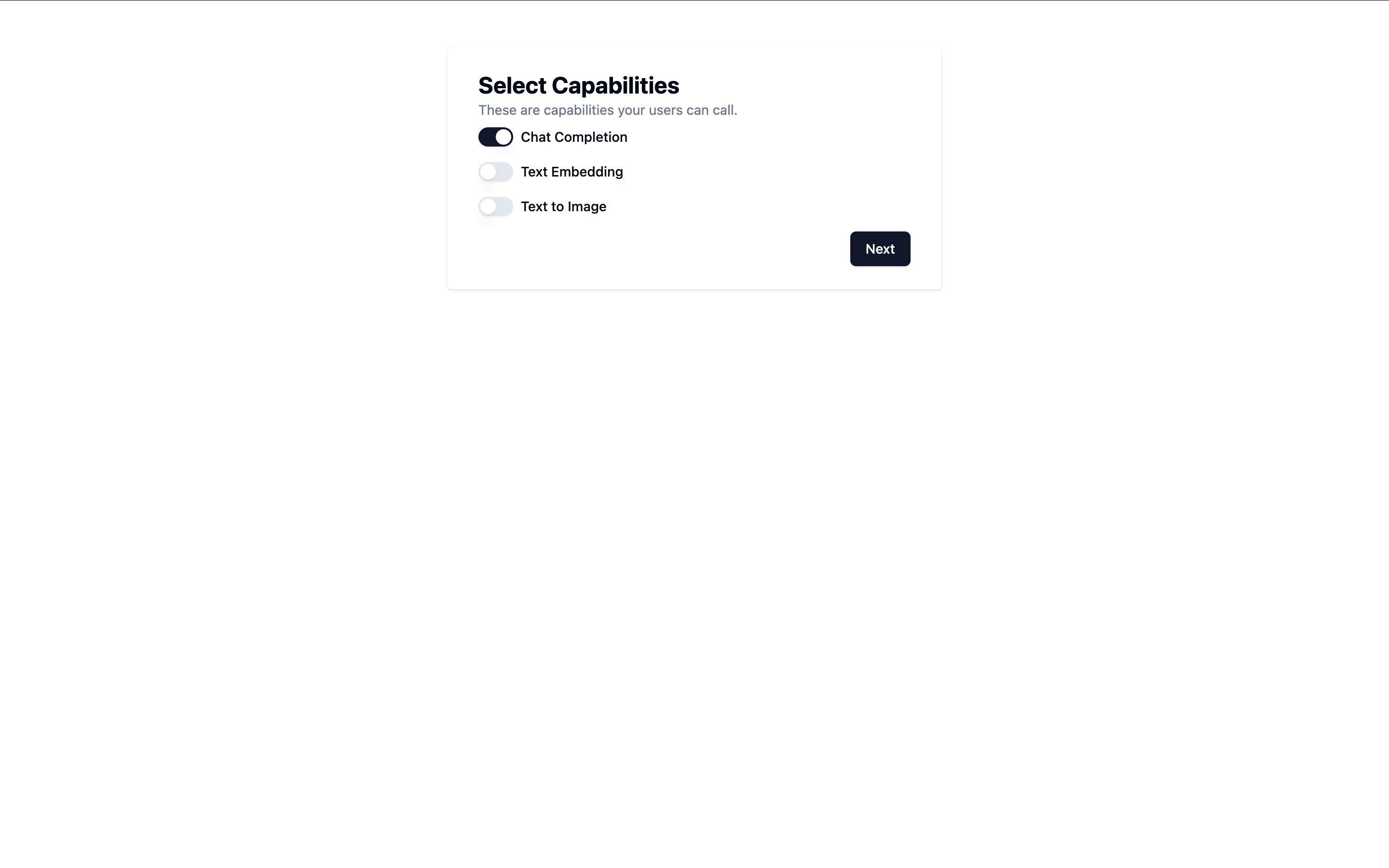
-
Configure Authentication
Since we do not require the user to sign up, enable guest users and leave JWT settings blank.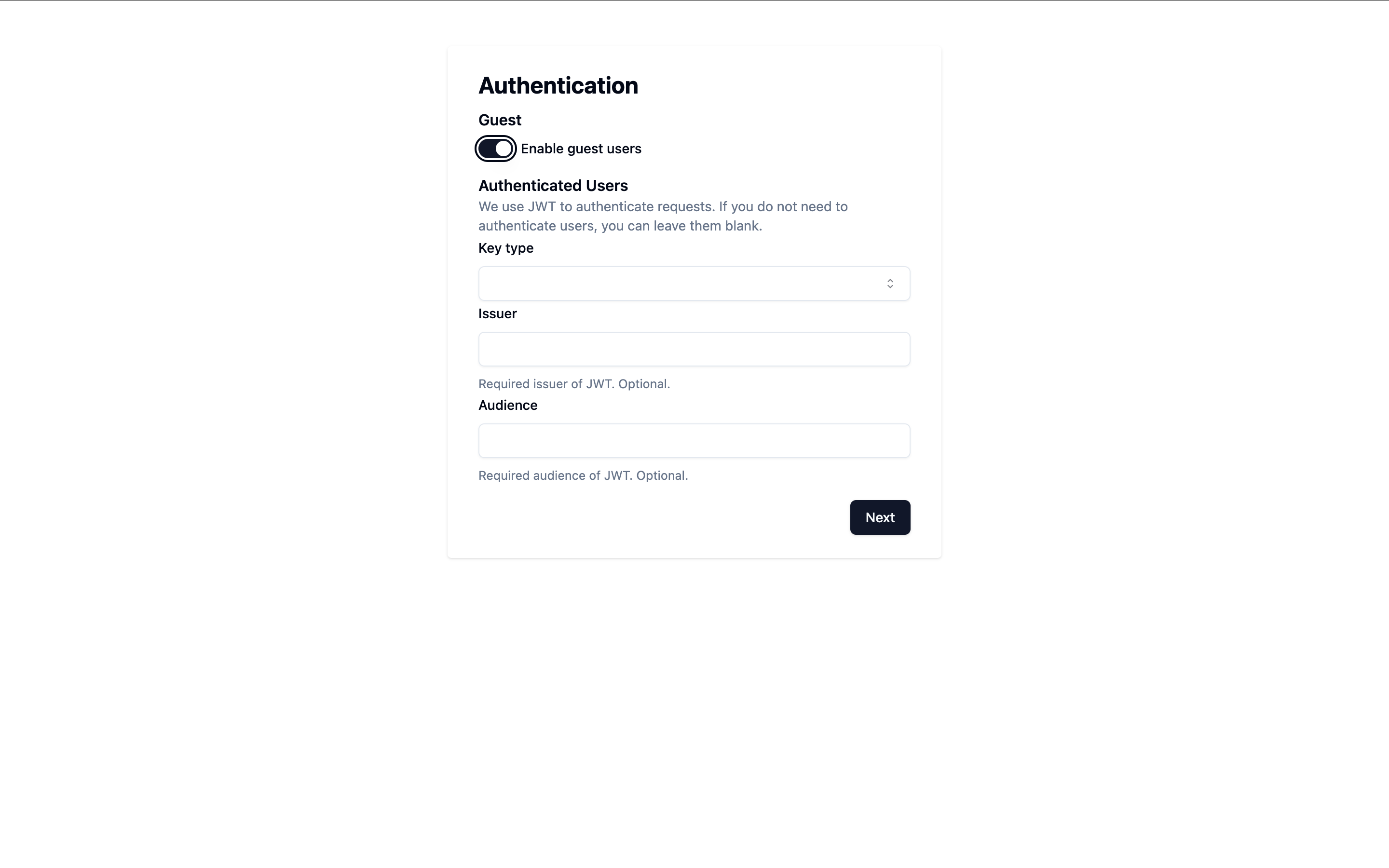
-
Set Quota (Optional)
You can configure quotas for your project or leave them blank for unlimited use since this is not a production app.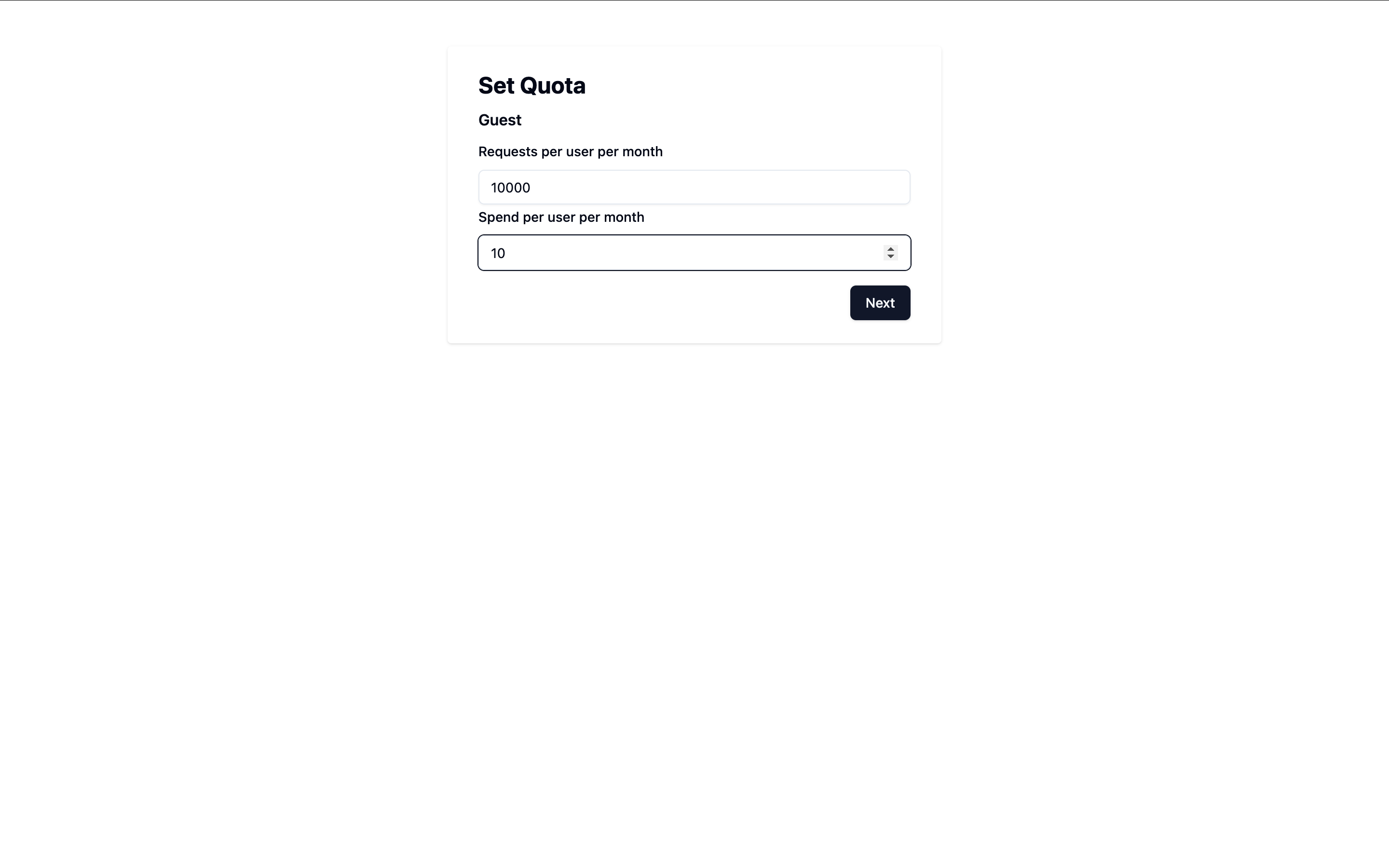
-
Complete Setup
After completing the setup, take note of your project ID.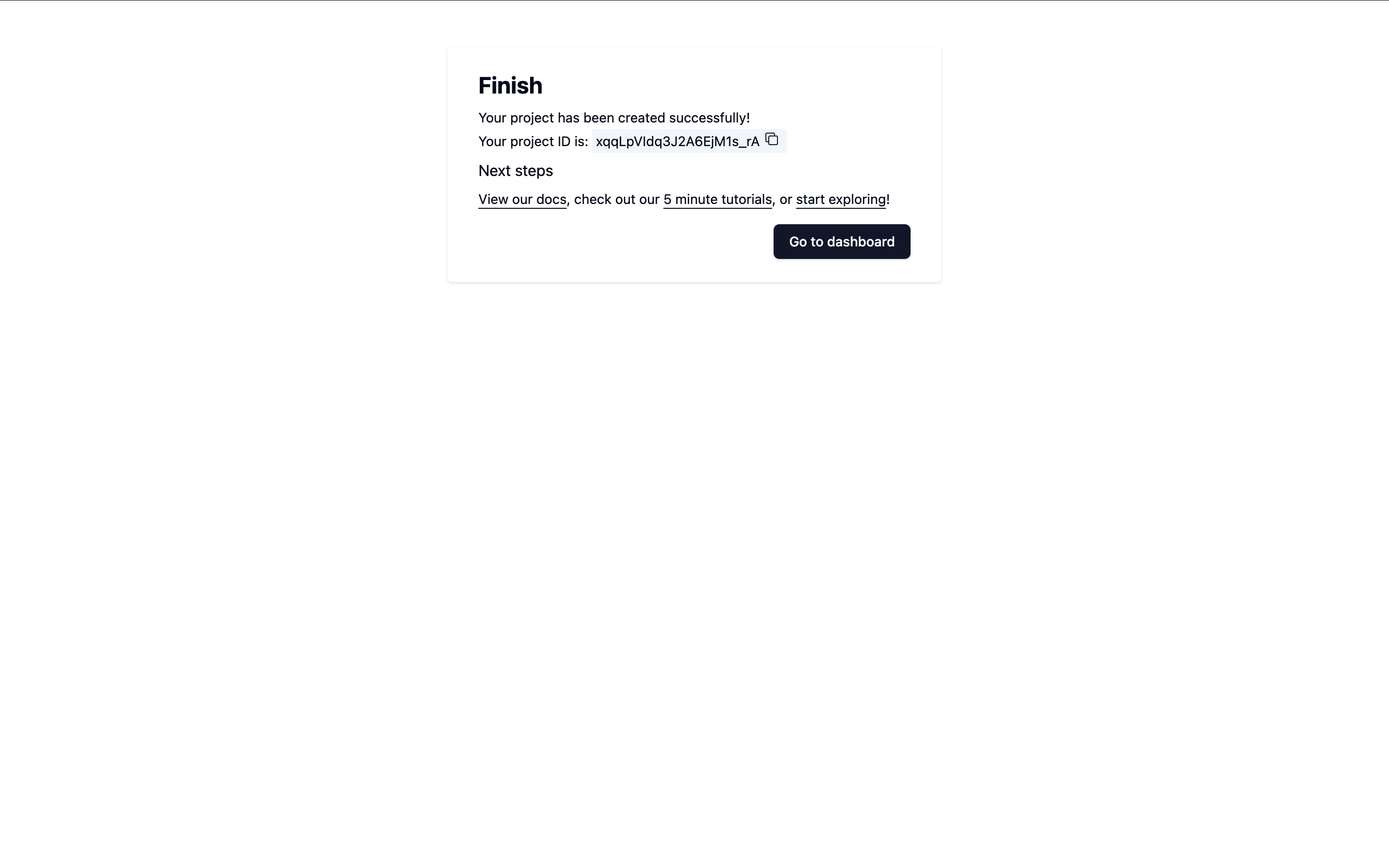
If you want to use an existing ServerlessAI project
If you've already created a project, that's great! Let's ensure it’s properly configured for this tutorial.
Navigate to the ServerlessAI Settings page.
-
Enable Guest User
- Go to Users - User Groups - Guest.
- Ensure the guest user is enabled.
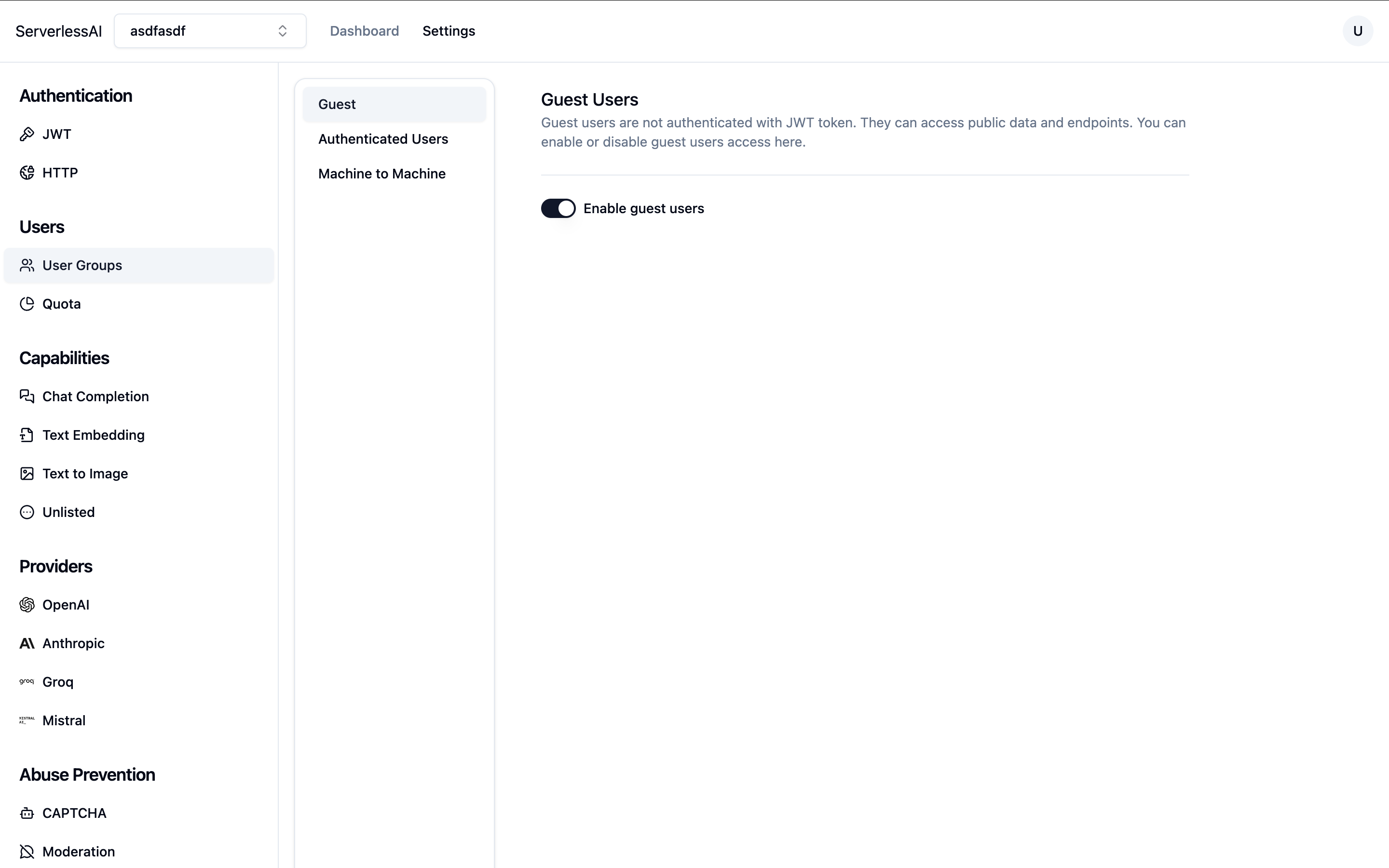
-
Enable Chat Completion Capability
- In Capabilities - Chat Completion, ensure the capability is enabled.
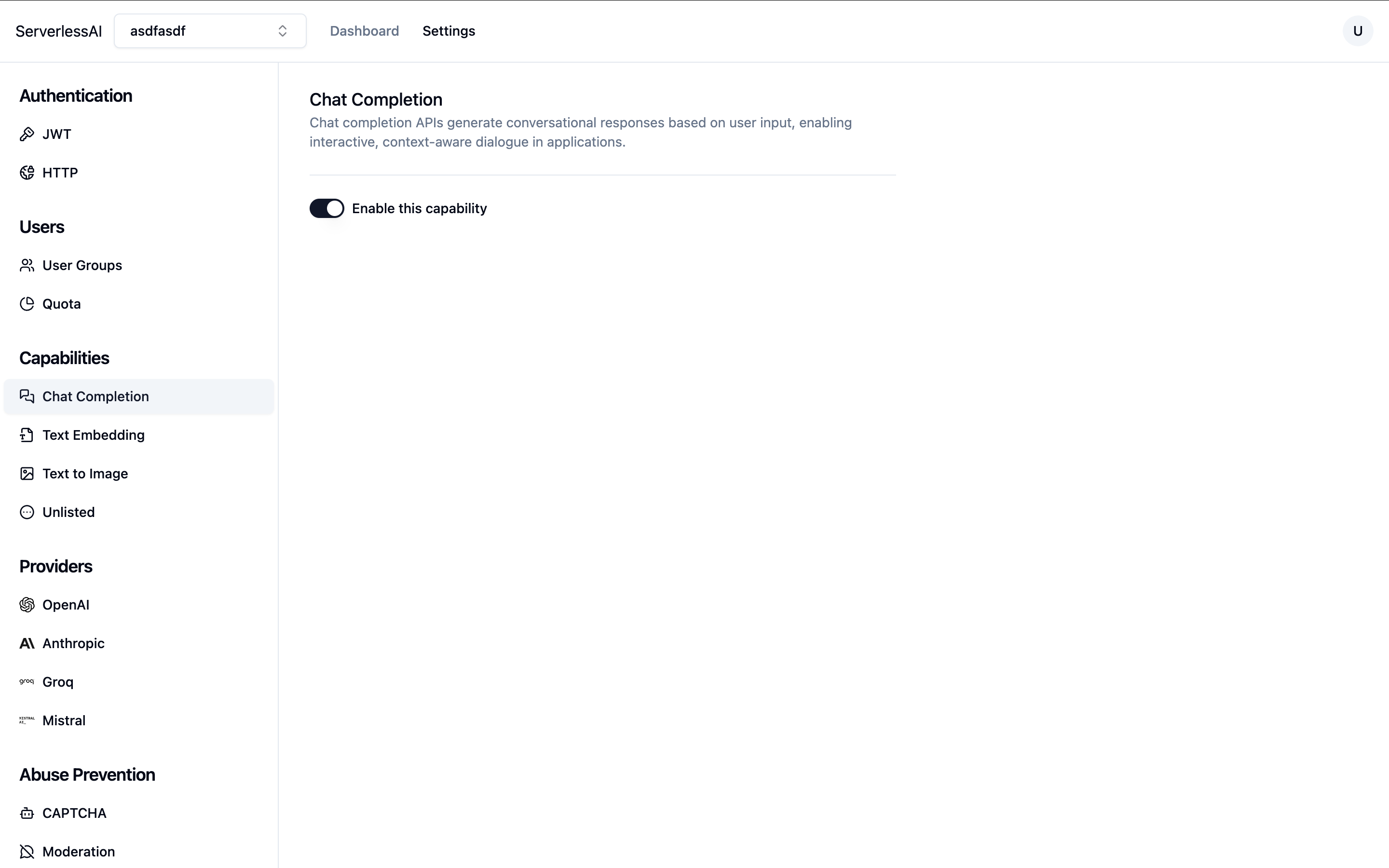
- Next, enable this capability for user groups:
- Go to Users - Quota, select Authenticated Users, and enable the Chat Completion capability.
- Optionally, set a usage quota.
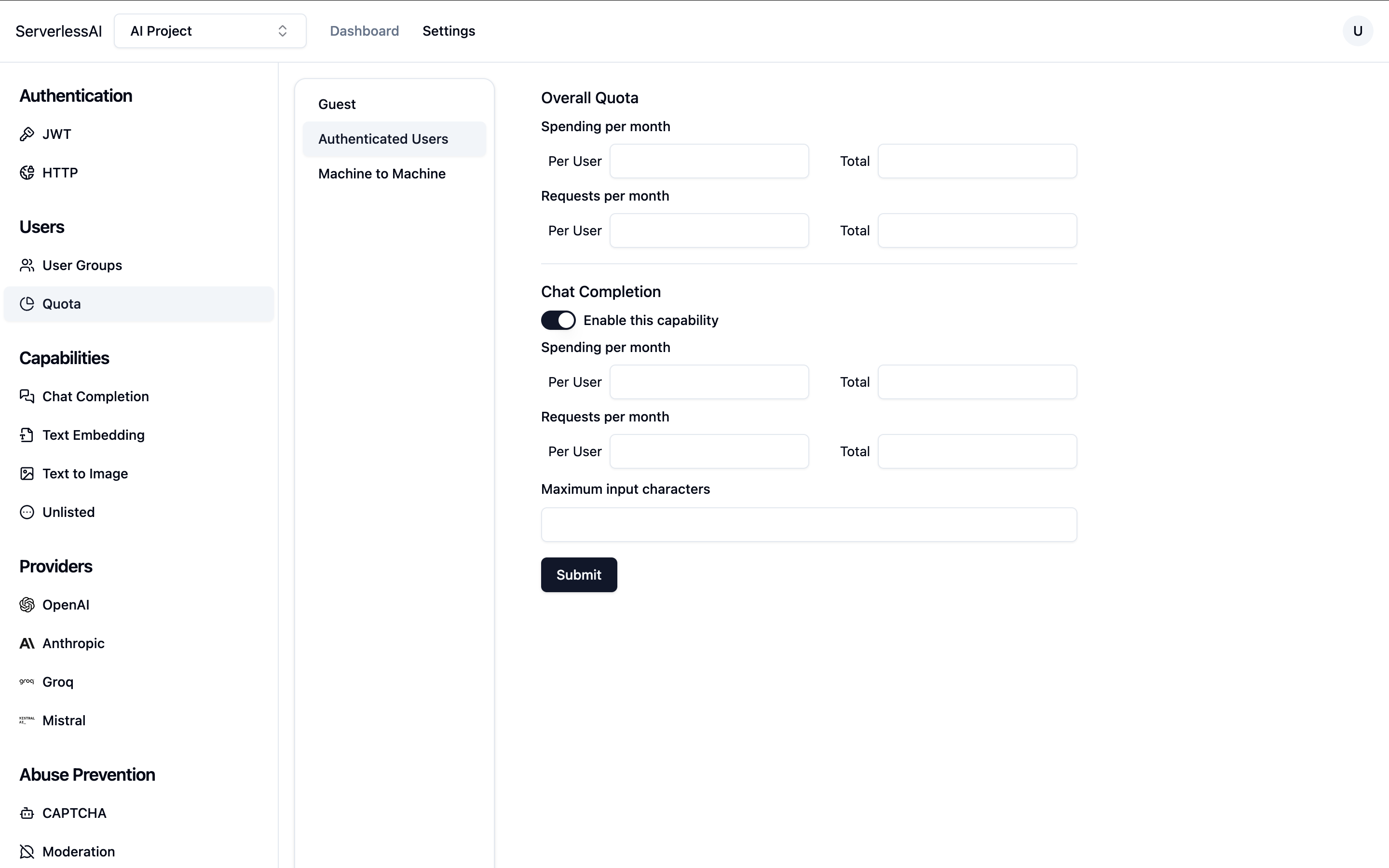
-
Configure provider API Key
- Pick any provider you like under Providers, and enter the API key
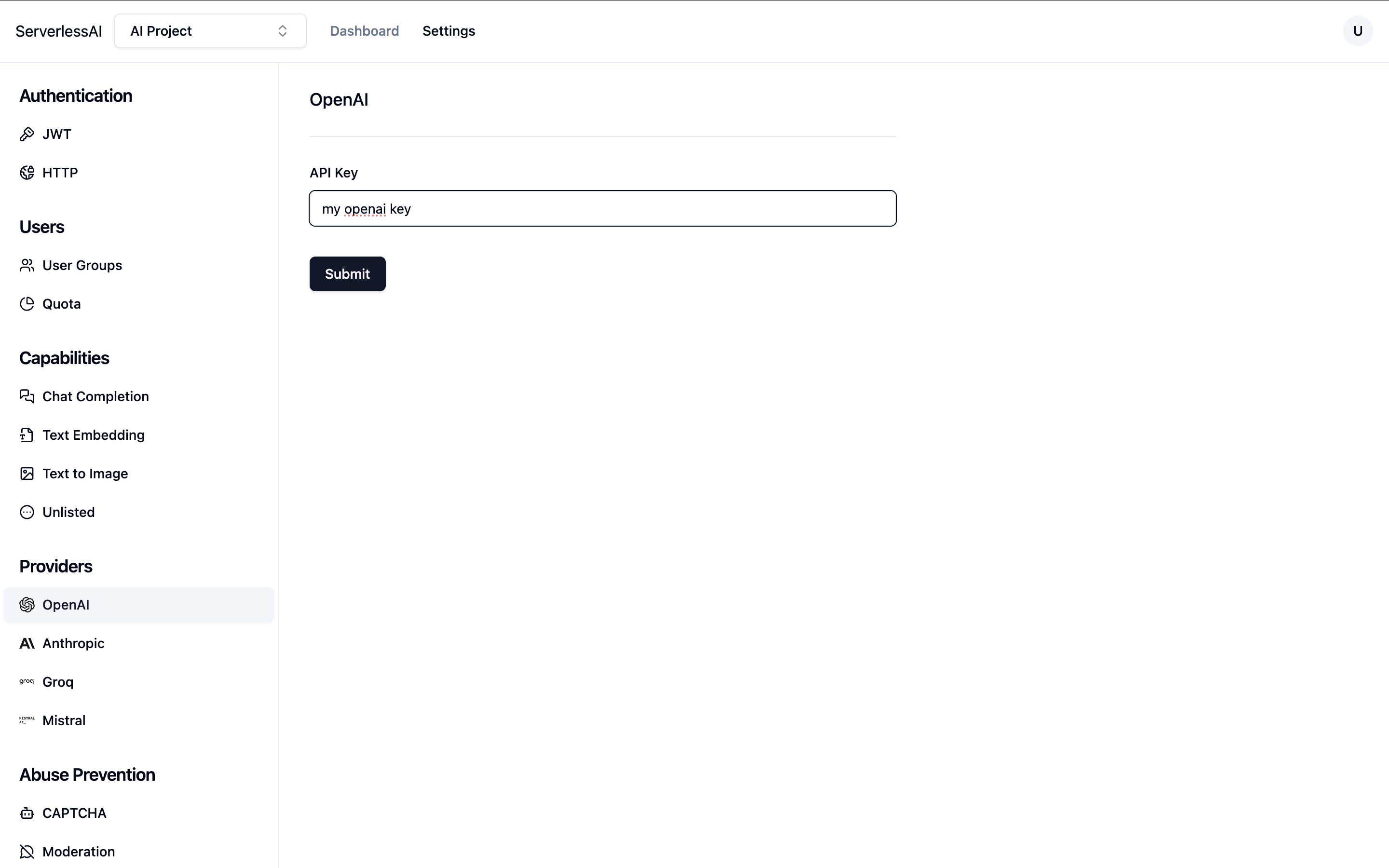
Setting Up the Xcode Project
- Open Xcode and create a new iOS project using Swift.
- Choose a project name and package identifiers based on your preference.
Adding the OpenAI Client
We'll be using MacPaw's OpenAI client for this project. To add it:
-
Go to
File->Add Package Dependency... -
Add the following package URL:
https://github.com/MacPaw/OpenAI.git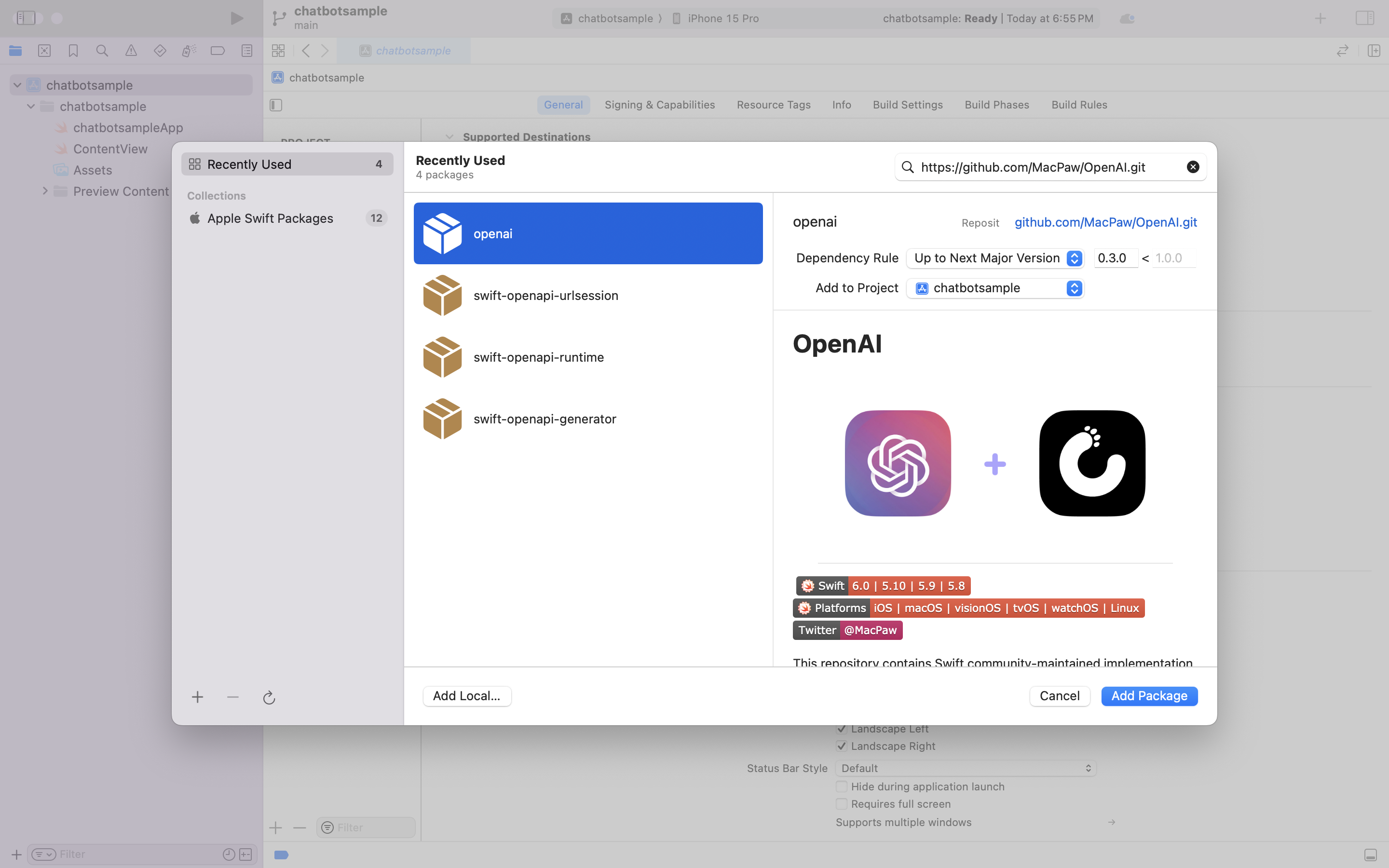
Creating the ViewModel
Create a new file named ViewModel.swift with the following content:
import Foundation
import OpenAI
import UIKit
class ViewModel : ObservableObject {
@Published var messages: [Message] = []
@Published var currentInput: String = ""
private let client = OpenAI(
configuration: OpenAI.Configuration(
// Replace <PROJECT ID> with your project ID
token: "<PROJECT ID>:guest:\(UIDevice.current.identifierForVendor?.uuidString ?? "unknown-ios-user")",
host: "openai.api.serverlessai.dev"
)
)
func sendMessage() {
let newMessage = Message(id: UUID(), role: .user, content: currentInput)
messages.append(newMessage)
currentInput = ""
let query = ChatQuery(
messages: messages.map { ChatQuery.ChatCompletionMessageParam(role: $0.role, content: $0.content)! },
// ~serverlessai:llm-large is a "virtual model", and we will automatically route your request
// to a provider and model.
model: "~serverlessai:llm-large"
)
Task {
let response = try await client.chats(query: query)
guard let receivedOpenAIMessage = response.choices.first?.message else {
print("No message received")
return
}
let receivedMessage = Message(id: UUID(), role: receivedOpenAIMessage.role, content: receivedOpenAIMessage.content!.string!)
await MainActor.run {
messages.append(receivedMessage)
}
}
}
}
struct Message: Decodable {
let id: UUID
let role: ChatQuery.ChatCompletionMessageParam.Role
let content: String
}
Creating the View
Modify the ContentView.swift file with the following content:
import SwiftUI
struct ContentView: View {
@ObservedObject var viewModel = ViewModel()
var body: some View {
VStack {
ScrollView {
ForEach(viewModel.messages.filter({$0.role != .system}), id: \.id) { message in
messageView(message: message)
}
}
HStack {
TextField("Write your message", text: $viewModel.currentInput)
Button {
viewModel.sendMessage()
} label: {
Text("Send")
}
}
}
.padding()
}
func messageView(message: Message) -> some View {
HStack {
if message.role == .user { Spacer(minLength: 32) }
Text(message.content)
.padding(10)
.foregroundColor(message.role == .user ? Color.white : Color.black)
.background(message.role == .user ? Color.blue : Color(red: 240/255, green: 240/255, blue: 240/255))
.cornerRadius(10)
if message.role == .assistant { Spacer(minLength: 32) }
}
}
}
#Preview {
ContentView()
}
Running your app
Now you can run your app! Click the Run button, and you can start chatting!